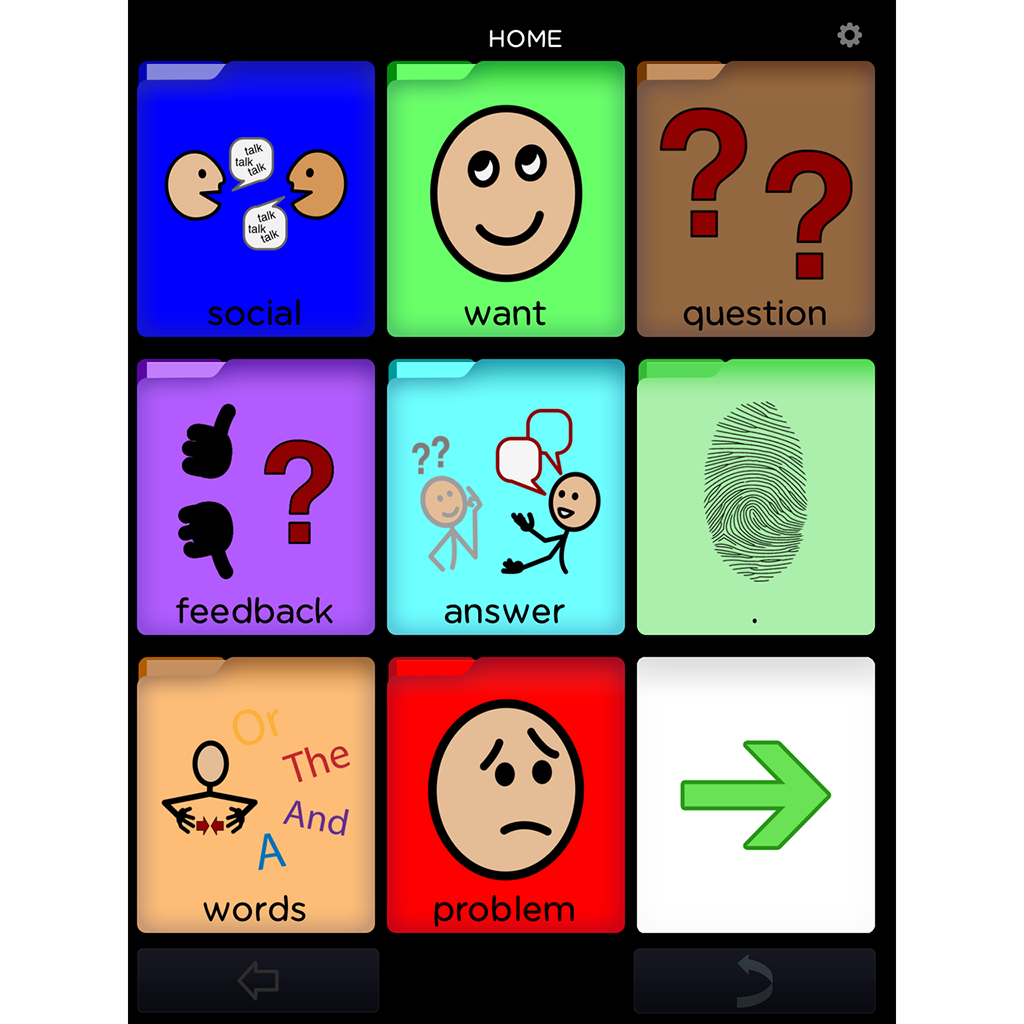SKU: KG-BC
BRIDGE Communication Keyguard
Regular price
$67.95
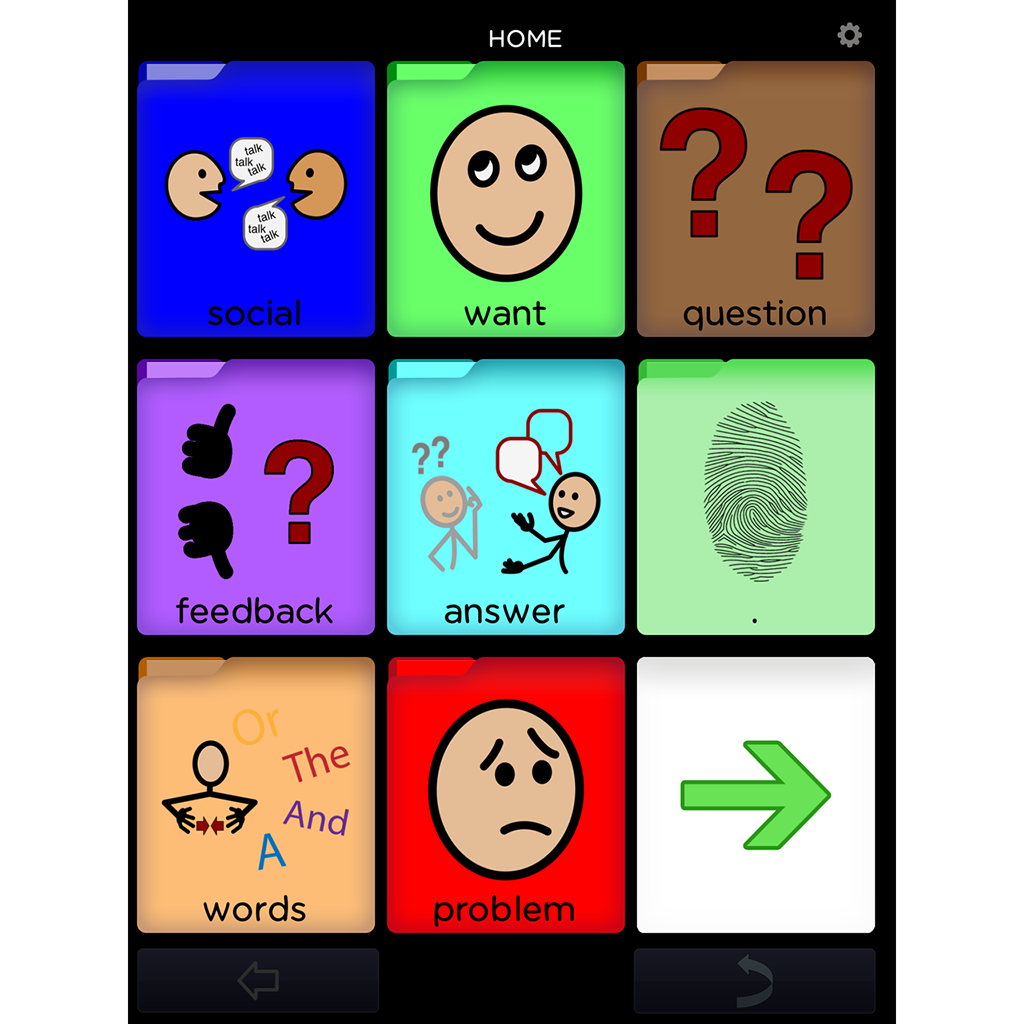
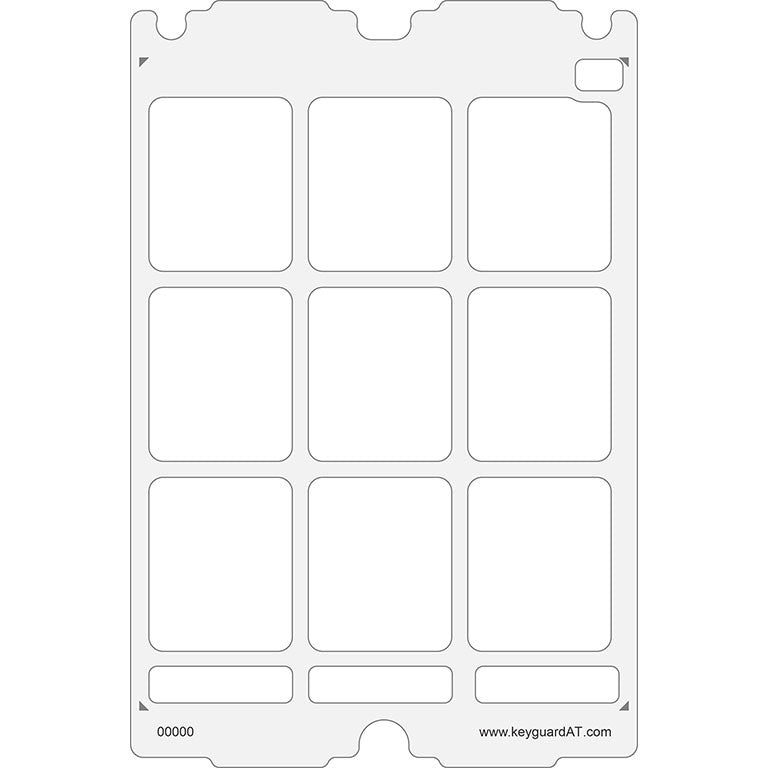
Additional Information
BRIDGE Communication Keyguard
Keyguard for the BRIDGE Communication app on the iPad.
App Settings and Options
This keyguard supports different designs based on user settings and preferences. Each of these affects the positioning of items on the screen, and thus the design of the keyguard itself. Your Keyguard AT keyguard will be truly custom-designed to match every one of the choices you make for the end user.